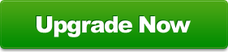Ace Video Converter Features
Getting Started with Ace Video Converter

After you download and install Ace Video Converter, you can get started by following the simple steps below.
- Add some videos to convert by clicking 'Add Files' or by dragging and dropping them in to the program.
- Choose a format to convert the video to by selecting one from the format list box on the right side of the program.
- Convert your video by clicking 'Convert Now'.
Installing Ace Video Converter

To use Ace Video Converter, you will firstly need to download it from this page. After downloading, run the executable and install it. Installation should only take a few seconds.
|
Opening Ace Video Converter
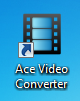
Open Ace Video Converter by double clicking the shortcut on your desktop. As soon as you open Ace Video Converter, you should see something similar to the screens above.
|
Enabling Automatic Switch Off
To automatically switch off when your videos finish converting, click "Options" on the ribbon and then check "Enable Automatic Switch Off". Then you can choose to either shut down, log off, hibernate, restart, lock or standby your PC when the videos finish converting.
Note: This feature is only available in Ace Video Converter Professional. Ripping DVDs
To rip DVDs, click on 'Add DVD' on the ribbon. Then choose the DVD drive and click 'Add Movies From DVD', from there on you can convert the DVD tracks like any other video.
Note: This feature is only available in Ace Video Converter Professional. |
Downloading YouTube Videos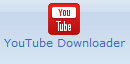
Ace Video Converter also comes with a easy to use YouTube Downloader.
To open the downloader, click the "YouTube Downloader" button on the ribbon and copy and paste your links. When done adding your YouTube links, click "Download Videos". Ripping Audio
Ripping audio is easy with Ace Video Converter. Just add the video with the audio you want to extract and convert to an audio format such as MP3, AAC, WAV, WMA, etc.
|
Changing The Default Settings

If you want to convert a hundred videos with a specific setting, you do not need to click and change the settings for every video a hundred times! All you need to do is:
- Set the setting for one of your videos
- Right click on that video
- Click 'Copy option to all videos'
Changing the Language
Ace Video Converter supports over thirty different languages so if you don't understand English, you have no need to worry!
To adjust the default language of the product, click the 'Options' button on the ribbon and select your language from the 'Choose Language' button. Note: This feature is only available in Ace Video Converter Professional. |
Changing Conversion Options
Changing conversion options becomes appropriate when you want an output video that requires a smaller frame size or different codec to the original video.
Ace Video Converter allows you to adjust the output settings such as bitrate, frame rate, frame size, video and audio codec and more, with a few easy clicks. Just select the video you want to convert, click 'Show Advanced Settings' and then choose appropriate settings on the 'Output Options' Panel. Simple as that. |